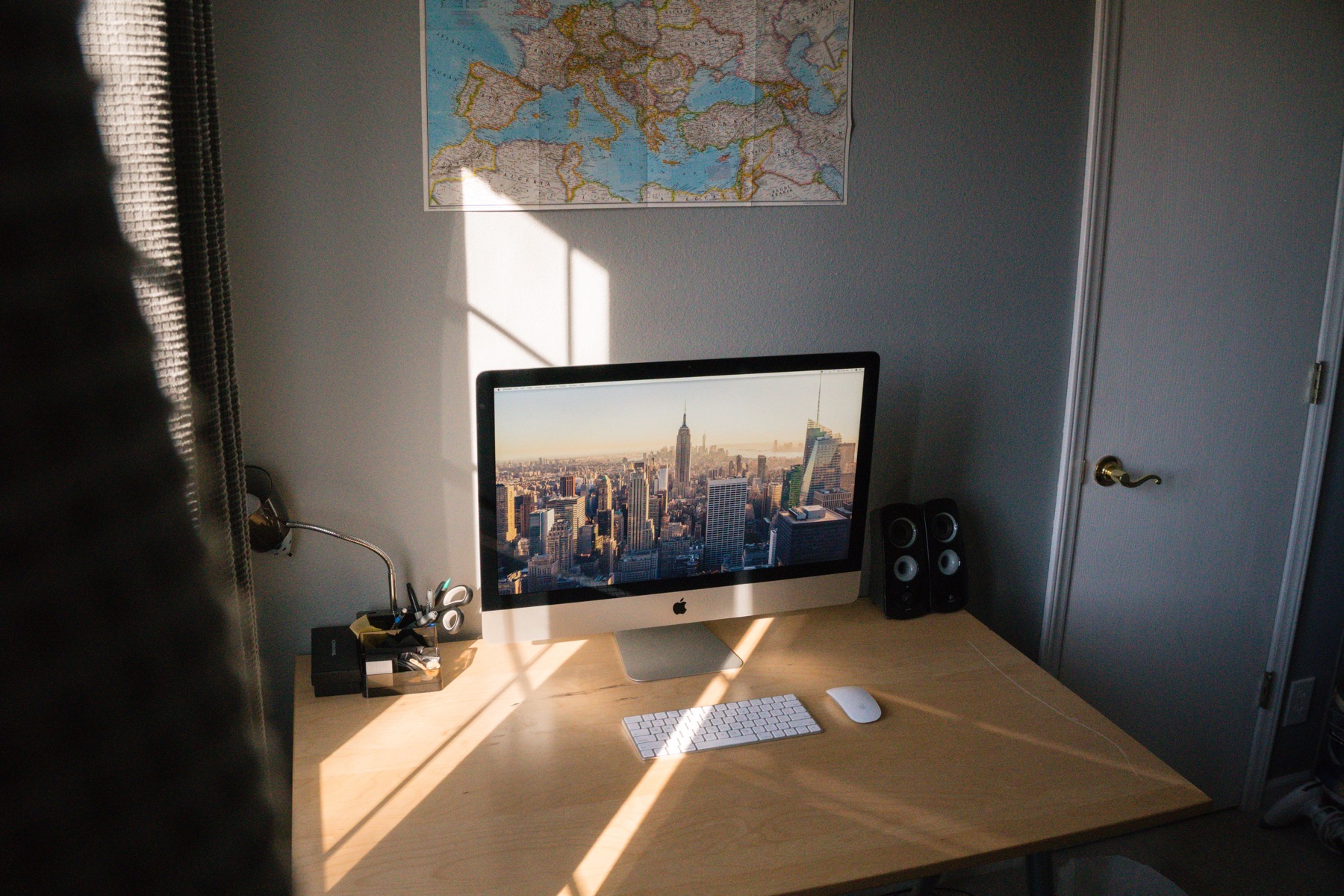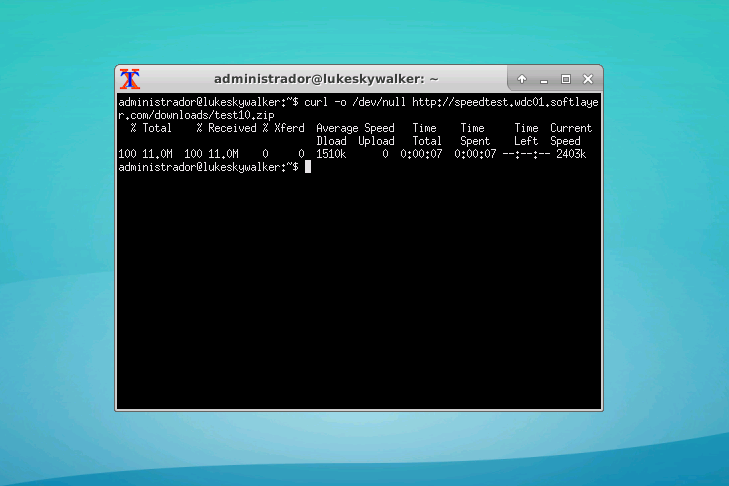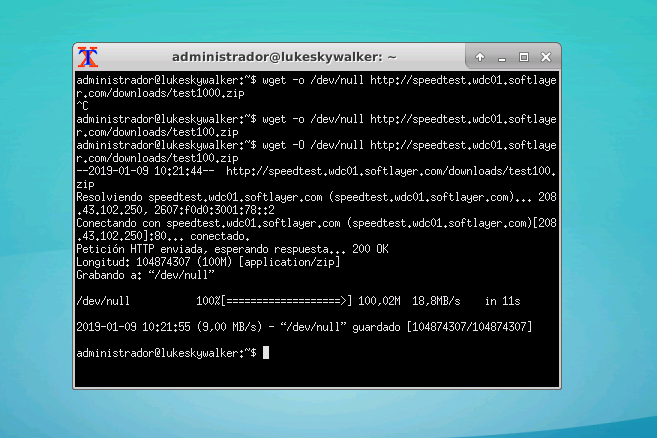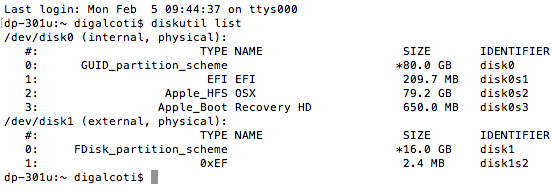¿Cual era mi problema?
Un compañero se ha comprado un iMac de ocasión a través de eBay a un fulano de inglés. Cuando lo encendió como era de esperar el sistema estaba en inglés, la primera tentación fue descargar el sistema operativo para reinstalar en español, pero me dije siendo Apple seguro que hay una forma sencilla de hacerlo……
La receta de hoy: Como cambiar el idioma de MacOs
Ingredientes
1 Un equipo con MacOs en otro idioma.
Preparación
Pues vamos allá, como me suponía el cambio de idioma es bastantes sencillo pero tiene truco, cambiar el idioma de las aplicaciones es muy sencillo solo hay que ir a Preferencias de sistemas y pinchar en idioma y región en el caso de mi compañero solo tenía la casilla de idiomas preferidos solamente el ingles.
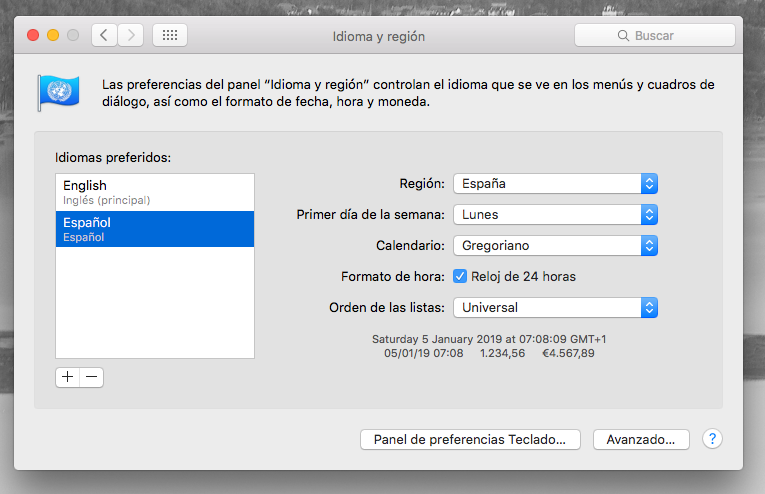
Pulsamos en en la + que hay en la parte inferior, con esto podemos añadir otro idioma, en nuestro caso el español.
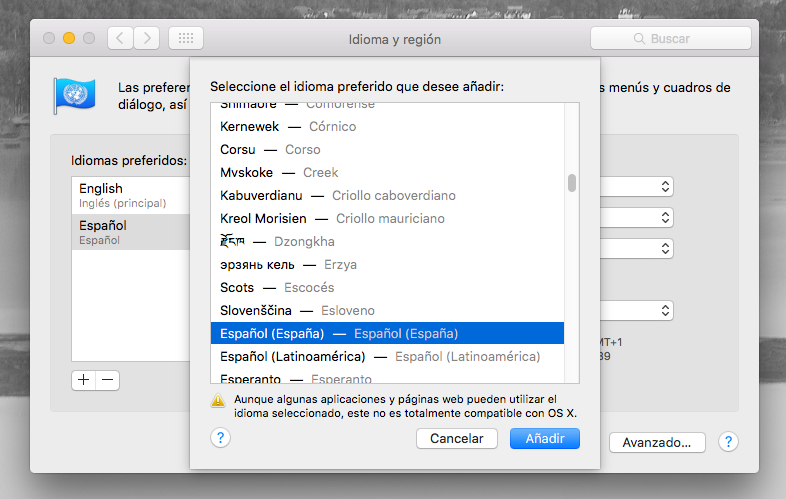
Una vez añadido el idioma aparecerá en la casilla de idiomas, para hacerlo predeterminado lo único que hay que hacer es arrastraron ponerlo el primero de la lista. Listo ya esta predeterminado el español, reinciamos.
Cuando arrancamos cual es nuestra sorpresa que la pantalla de acceso todavía está en inglés…… me cago en tooo…tranquilos aquí es donde viene el truco. Iniciamos la sesión y resulta que tenemos el sistema operativo medio traducido las aplicaciones están en español pero los menús del finder, safari, etc… está en inglés. Para corregir esto tenemos que abrir un terminal (está dentro la carpeta otros) y hay que escribir lo siguiente:
sudo languagesetup
Nos pedirá la contraseña de usuario y nos aparecerá un menú en el que tenemos que escoger el idioma que queremos configurar, en el caso del español es el 7 y le damos a enter.
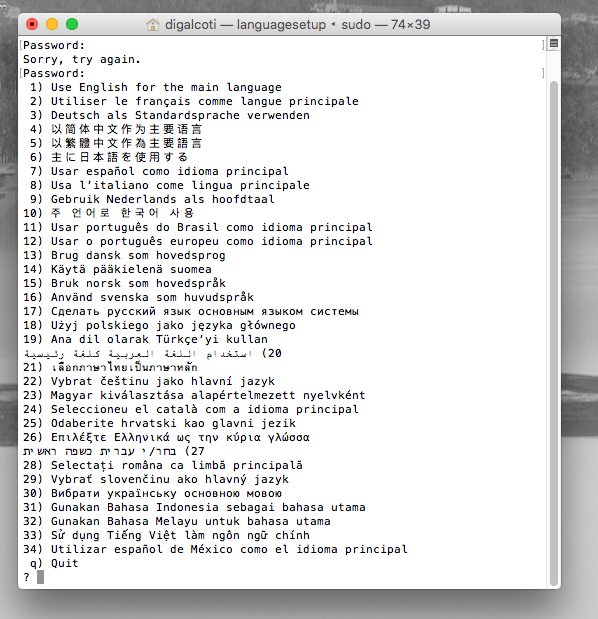
No espereis fuegos artificiales, no pasará nada…..para que surja efecto hay que reinciar otra vez.
Y esta vez sí, ya tenemos todo nuestro MacOs traducido y solo nos ha constado dos reinicios. A disfrutar.